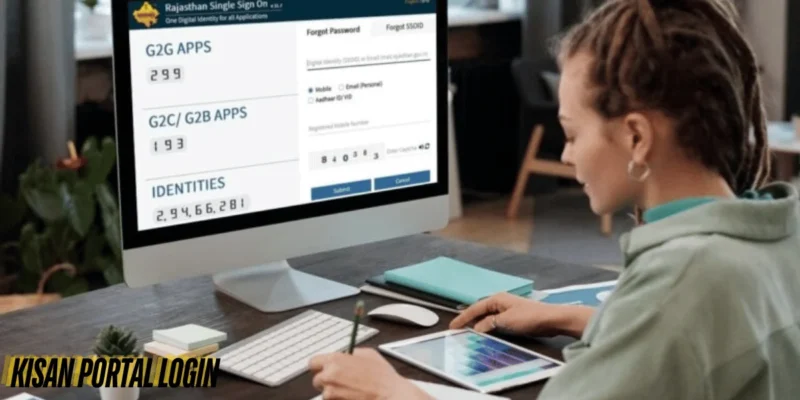Roblox is one of the most popular online gaming platforms, allowing users to create, play, and share games. With millions of active users, Roblox offers a world of interactive experiences for players of all ages. However, if you’re a Chromebook user, you might wonder how to access Roblox, as Chromebooks don’t run traditional PC software. Fortunately, there are a few ways to play Roblox on Chromebook, and in this comprehensive guide, we will walk you through the best methods to play Roblox on your Chromebook, whether you’re using a native app or third-party software.
What You Need to Know About Playing Roblox on Chromebook
Before diving into the steps, it’s essential to understand the limitations and possibilities of playing Roblox on a Chromebook. Chromebooks run Chrome OS, which is different from Windows or macOS. This unique operating system can make it difficult to install certain types of software directly. However, there are still several ways to play Roblox, and each method has its pros and cons. We will focus on the most common and effective ways to get Roblox working on a Chromebook.
Playing Roblox Through the Google Play Store
The easiest way to play Roblox on a Chromebook is through the Google Play Store, as most modern Chromebooks support Android apps. Here’s how to do it:
Step-by-Step Guide to Installing Roblox on Chromebook via the Google Play Store
- Check if your Chromebook supports Android apps:
- Most Chromebooks manufactured after 2017 support Android apps. To check if your device supports the Play Store, go to your Chromebook’s settings and search for “Google Play Store.” If it appears, your device is compatible.
- Enable the Google Play Store:
- Open the Settings app on your Chromebook.
- Under the “Google Play Store” section, toggle the setting to “Enable” if it is not already activated.
- Follow any on-screen prompts to complete the setup.
- Download Roblox from the Google Play Store:
- Open the Google Play Store from your app drawer.
- In the search bar, type “Roblox” and hit Enter.
- Click on the Roblox app, then select “Install.”
- Wait for the installation to complete.
- Open Roblox and Log In:
- Once installed, open the Roblox app from your app drawer.
- Log in with your Roblox account or create a new account if you don’t have one.
- After logging in, you can start browsing games and playing on your Chromebook.
Pros of Playing Roblox via the Google Play Store:
- Easy and straightforward: Installation is simple, and the app functions similarly to its mobile counterpart.
- Optimized for Android: Roblox on Chromebooks through the Play Store is optimized for mobile gameplay, ensuring smooth performance on compatible devices.
Cons:
- Graphics and performance: Since this version is designed for mobile, the graphical quality and performance may not match the desktop version of Roblox.
- Limited settings: You may not have the same level of control over graphics and other settings as you would on a Windows PC.
Playing Roblox via the Roblox Website in a Browser
Another method to play Roblox on a Chromebook is by using the Roblox website directly in your browser. This method does not require the installation of any apps but is dependent on your internet connection and browser capabilities.
Step-by-Step Guide to Playing Roblox on Chromebook via the Browser
- Open Chrome Browser:
- Launch the Google Chrome browser on your Chromebook.
- Visit the Roblox Website:
- Go to the official Roblox website at www.roblox.com.
- Log in to Your Roblox Account:
- Click “Log In” in the top-right corner.
- Enter your username and password or create a new account if needed.
- Launch a Game:
- Once logged in, browse the available games on Roblox.
- Select a game and click “Play”.
- Install Roblox Player (if prompted):
- If this is your first time using the website, you may be prompted to install the Roblox Player to play games. However, on a Chromebook, you won’t be able to run this player as you would on Windows or MacOS.
Pros of Playing Roblox via Browser:
- No installation required: You don’t need to install additional software or apps.
- No Android limitations: You’re not restricted to mobile graphics or performance.
Cons:
- Not always compatible: The Roblox website does not always work flawlessly on Chrome OS. Many users report that the Roblox Player won’t launch directly from a Chromebook’s browser.
- Poor performance: Even if the site works, performance can be limited by your Chromebook’s hardware, especially if you’re running multiple browser tabs.
Using Linux (Crostini) to Install Roblox on Chromebook
For advanced users, Linux (Crostini) offers a way to install and run Roblox via its desktop application. Linux support on Chromebooks enables you to run Linux-based software, and this includes desktop versions of Roblox.
Step-by-Step Guide to Using Linux to Play Roblox on Chromebook
- Enable Linux on Your Chromebook:
- Open your Chromebook’s Settings.
- In the left menu, find Linux (Beta) and click on Turn On.
- Follow the on-screen instructions to set up Linux. This will take a few minutes.
- Install Roblox Using Wine:
- Once Linux is set up, you can install Wine, which is software that allows you to run Windows programs on Linux.
- Open the Linux terminal and install Wine by typing the following command:bashCopy code
sudo apt install wine - Download the Roblox Studio installer for Windows from the official Roblox website.
- Open the downloaded installer in the Linux environment and follow the prompts to install Roblox.
- Run Roblox on Linux:
- After installation, you can run Roblox directly from the Linux terminal or the Linux app drawer on your Chromebook.
- Launch the Roblox app and log in with your account to start playing.
Pros of Using Linux (Crostini):
- Full desktop experience: You get the full desktop version of Roblox, offering better graphics and more features than mobile or browser versions.
- Enhanced performance: Running Roblox through Linux can provide better performance, especially for more graphically demanding games.
Cons:
- Complex setup: Setting up Linux on a Chromebook and running Roblox through Wine can be complicated for beginners.
- Hardware limitations: Depending on your Chromebook’s specifications, running Roblox through Linux might still cause performance issues.
Using the Roblox APK (Android Version)
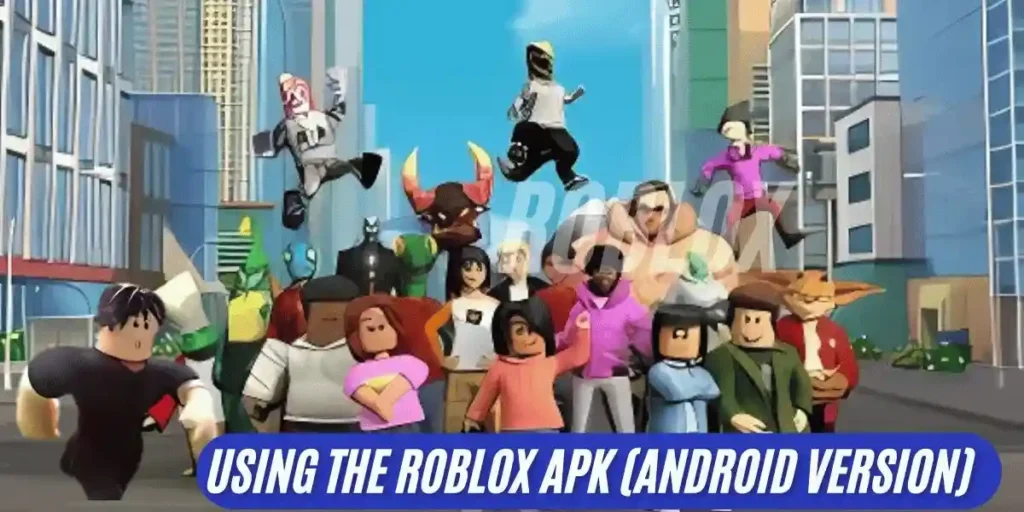
For those who prefer a more direct approach and don’t want to deal with the Google Play Store, you can try installing the Roblox APK on your Chromebook, especially if your device allows the installation of APK files. This method is a bit trickier but provides an alternative to the Play Store.
Step-by-Step Guide to Installing the Roblox APK
- Download the Roblox APK:
- Search for the Roblox APK on a trusted website, such as APKMirror.
- Enable APK Installation:
- In your Chromebook settings, go to Settings > Apps and enable the option to install apps from unknown sources.
- Install the APK:
- Open the file manager on your Chromebook and navigate to the downloaded APK file.
- Click on the file to start the installation.
- Play Roblox:
- Once installed, you can launch the Roblox app from your app drawer and start playing as usual.
Pros of Using the Roblox APK:
- Bypasses Google Play Store: This method avoids any issues that might arise from using the Google Play Store.
- More control: You have more control over the version of Roblox you install.
Cons:
- Risk of malware: Downloading APKs from unofficial sources can expose you to security risks.
- Compatibility issues: The APK might not always run smoothly on your Chromebook.
Troubleshooting Tips for Playing Roblox on Chromebook
Even after following the steps above, you may run into a few issues. Here are some common problems and how to solve them:
- Roblox is not loading or crashing:
- Solution: Ensure your Chromebook’s system is updated. Clear your browser cache and cookies, or restart the Chromebook to solve any temporary issues.
- Poor performance or lagging:
- Solution: Close unnecessary tabs and apps running in the background. Try lowering the game’s graphics settings if you’re playing through the browser.
- Roblox won’t launch:
- Solution: Make sure your Chromebook’s operating system is up-to-date. If you’re using Linux, ensure that Wine is installed correctly.
Also read: Modern Mullet | Dreamplay1 Login | CouchTuner | KissAsian | Instafest App |
Conclusion
Playing Roblox on a Chromebook may not be as straightforward as on a Windows PC or Mac, but it is certainly possible. Whether you use the Google Play Store, a browser, or more advanced methods like Linux (Crostini) or installing the Roblox APK, there’s a solution for every type of user. While there are limitations in terms of performance and graphical quality, these methods allow Chromebook users to dive into the vast Roblox universe.
By following the steps outlined in this guide, you’ll be ready to play Roblox on your Chromebook in no time. Just remember to adjust your expectations based on the method you choose, and make sure your Chromebook is up to the task for a smoother gaming experience. Happy gaming!
FAQ: How to Play Roblox on Chromebook
1. How do I install Roblox on my Chromebook?
The easiest way to install Roblox is through the Google Play Store. Here’s how:
Open the Google Play Store on your Chromebook.
Search for Roblox and click Install.
Once installed, open Roblox from your app drawer and log in to start playing
2. Can I play Roblox in a browser on my Chromebook?
Yes, you can play Roblox directly in your Chrome browser by visiting the Roblox website. However, this method may not be as reliable on Chromebooks, as some users report issues with launching Roblox Player directly from the browser. The best option for browser play is to use the Roblox app via the Google Play Store.
3. What is the best way to play Roblox on Chromebook?
The best method depends on your Chromebook’s specifications:
For most users, the Google Play Store app is the easiest and most reliable way to play Roblox.
If your Chromebook supports Linux (Crostini), you can use Wine to run the Windows version of Roblox, providing a more robust gaming experience.
Android APK installation is also an option for advanced users, though it comes with potential security risks.
4. Why isn’t Roblox working on my Chromebook?
If Roblox isn’t working, there could be several reasons:
Software update needed: Make sure your Chromebook is up to date.
Outdated version of Roblox: Ensure you have the latest version of Roblox from the Google Play Store or other installation methods.
Connectivity issues: Check your internet connection, as Roblox requires a stable connection to play.
Graphics settings: If you’re playing through a browser or Linux, lower the game’s graphical settings to improve performance.
5. Is Roblox safe to play on a Chromebook?
Yes, Roblox is safe to play, but like any online game, there are risks. Ensure you’re using the official Roblox app from the Google Play Store to avoid any security issues. Be cautious about sharing personal information and consider setting up parental controls if younger users are playing.